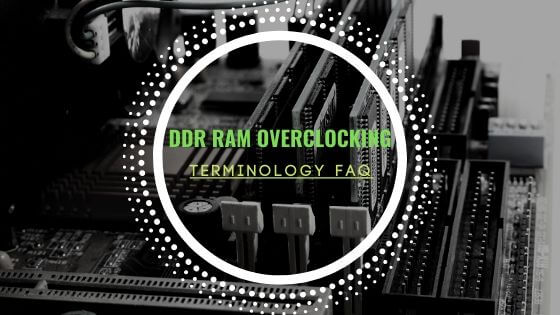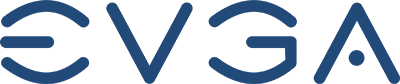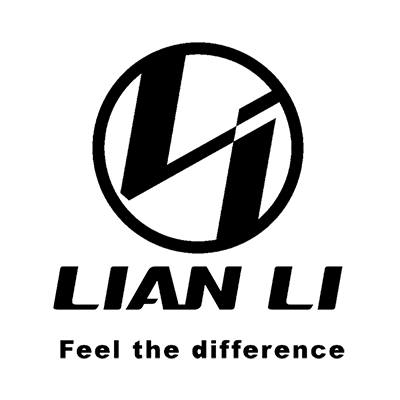- Tech, OC'ing, SEO and more
- Hits: 24646
This is a FAQ for common questions and troubleshooting for the new ASUS ROG series of AIO's. Therefore am writing this article because I could not find much in terms of troubleshooting the new ASUS ROG AIO, this covers the ROG Ryujin 360 and ROG Ryujin 240 AIO's as well as the ROG Ryuo 240 and ROG Ryuo 120 AIO's. Therefore I decided to write a short FAQ and walk through some of the solutions I figured out. Included are also some files to create gif files with or without a transparent background.
OLED picture is stuck, does not refresh or load a new picture.
There is a small chance when testing out various pictures with the ROG AIO OLED screen it seems to jam and does not allow you to refresh the picture. But you can still add text but that keeps building upon the small OLED screen.
- Turn off your PC.
- Locate the USB header that connects to the AIO.
- Unplug this USB 2.0 header and reconnect it.
- Reboot your PC.
- Startup LiveDash and change the picture.
Fans or VRM pump head fan spin upon booting.
When booting your PC the fans on your PC are controlled by the BIOS and not the Fan software. Hence they will spin up based on those BIOS settings. To fix this boot into the BIOS and go to Monitor --> Q-Fan Configuration. And select the header(s) you are using. Ensure you are using the PWM Mode and set the CPU Fan Speed Lower Limit to the lowest value possible. Below is an example where the CPU Fans header is used.
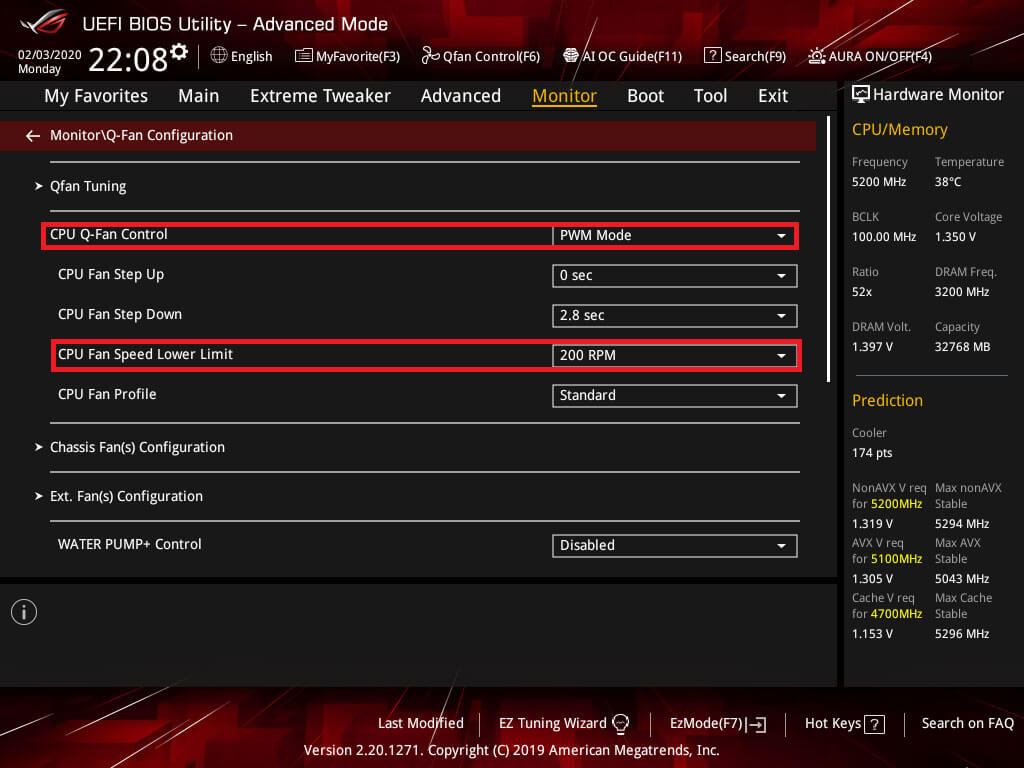
How to install ASUS plugin for Corsair iCue.
Corsair and ASUS teamed up for a plugin and will be expanding into more ASUS products. For now, only ASUS motherboards with RGB zones are supported and will show up in Corsair iCue. Support for other ASUS components is coming in the future. Follows these steps below to install the plugin.
- Aura Sync compatible motherboard.
- iCue v3.23 or higher.
- Aura v 1.07.79 or higher.
- iCue ASUS Plugin.
Installation Steps.
- Install or update Corsair iCue if not yet installed, Exit iCue.
- Install or update ASUS Aura, Exit AURA.
- Extract the folder in Corsair\CORSAIR iCUE Software\plugins
- Start iCue and do not use AURA.
- ASUS Motherboards and in the future other ASUS products will show up in iCue.
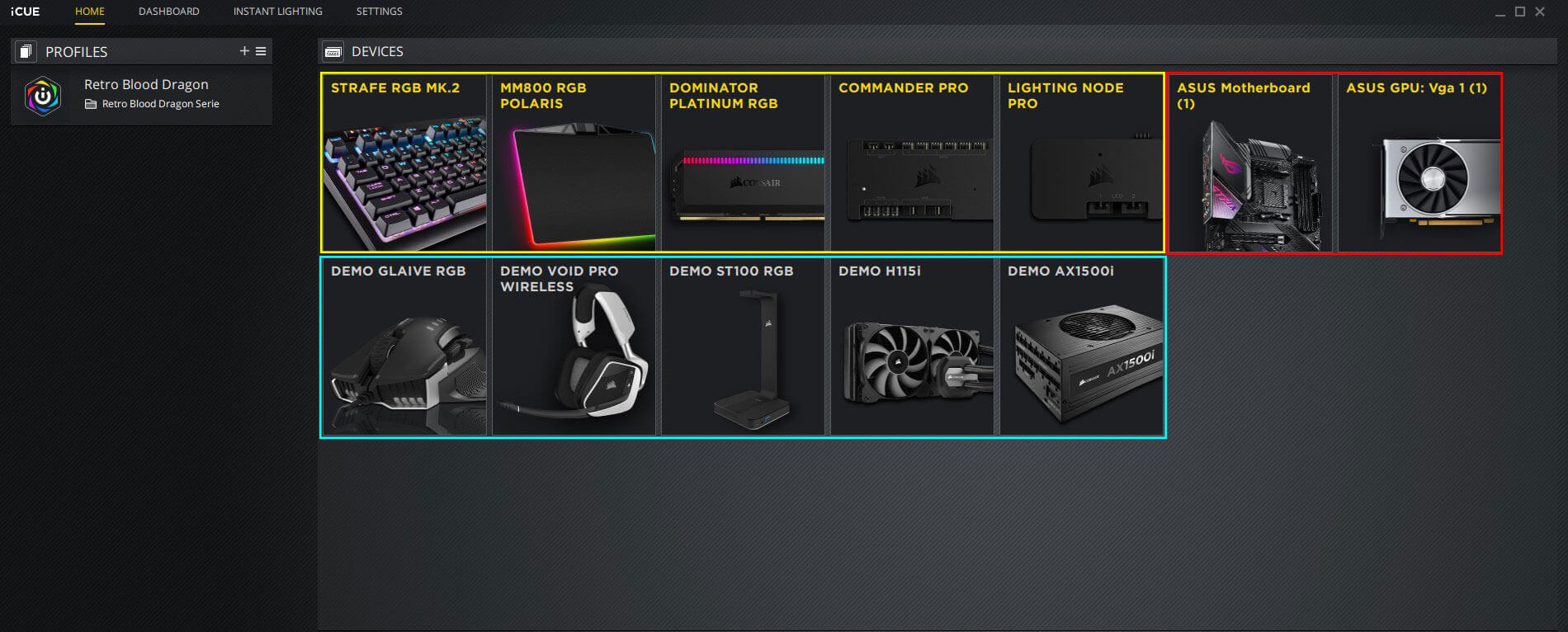
LiveDash does not uninstall properly, therefore, it stops functioning.
This problem occurs when installing LiveDash and shows no popup that shows the installation progress however a LiveDash icon does appear on the desktop. Can occur when simply trying to uninstall LiveDash as well. LiveDash will shows as installed under "Apps and Features" and trying to install LiveDash will just give a popup that asks if you want to remove LiveDash and simply will not uninstall. This is due to the fact the registry is not cleared of LiveDash thus Windows will think it is still installed.
- You can try to clean the registry manually but using a program like CCleaner does not work it will detect as with Windows that the program is still installed.
- Head over to Reco Uninstaller: https://www.revouninstaller.com/revo_uninstaller_free_download.html
- Install the program.
- Open Revo Uninstaller and select LiveDash.
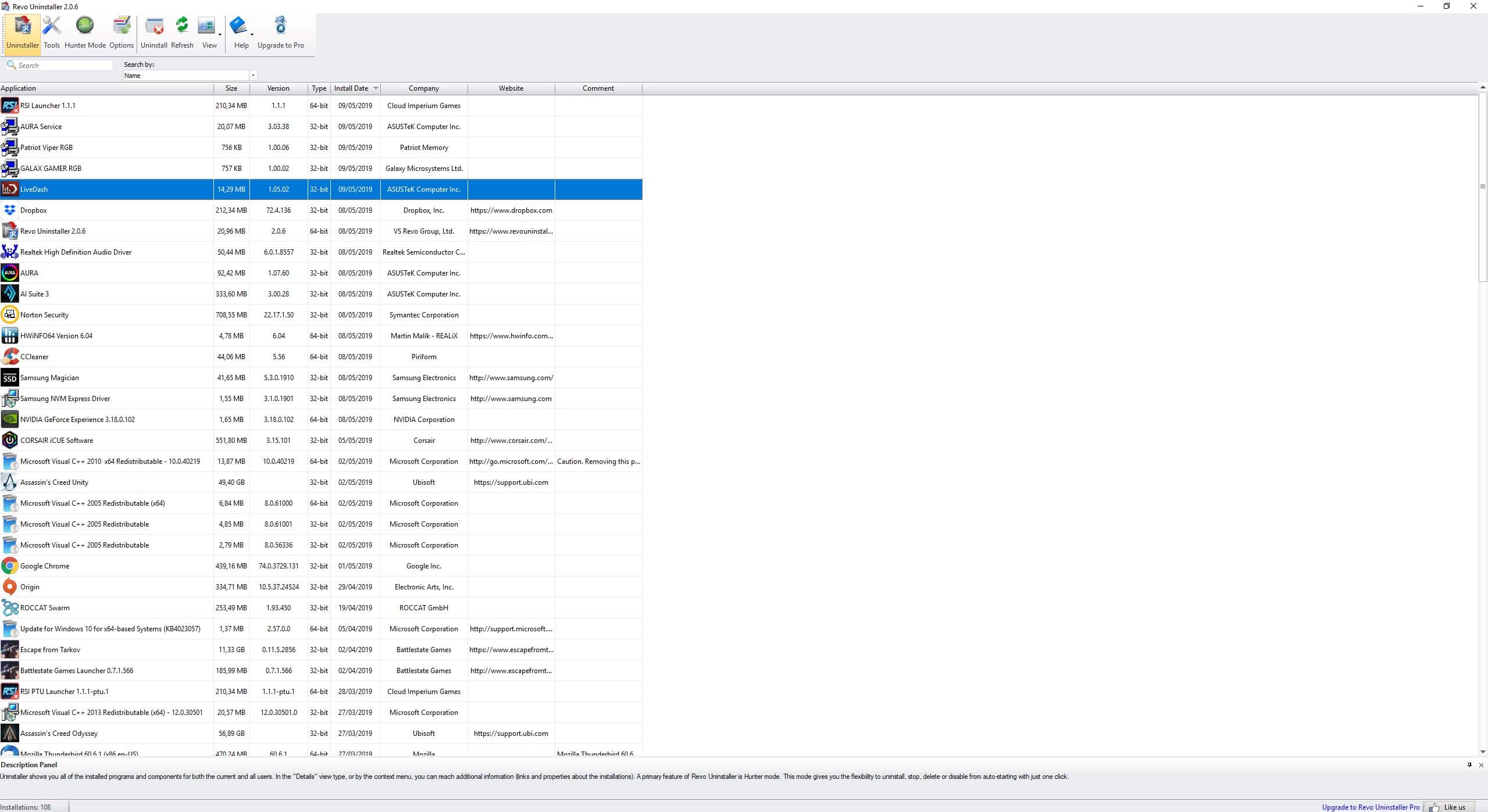
- Double click on LiveDash and wait for the restore point to be created.
- Confirm the uninstall by clicking OK.
- Click Finish.
- Select Advanced and click Scan.
- This will show the leftover windows Registry items select the items as shown below.
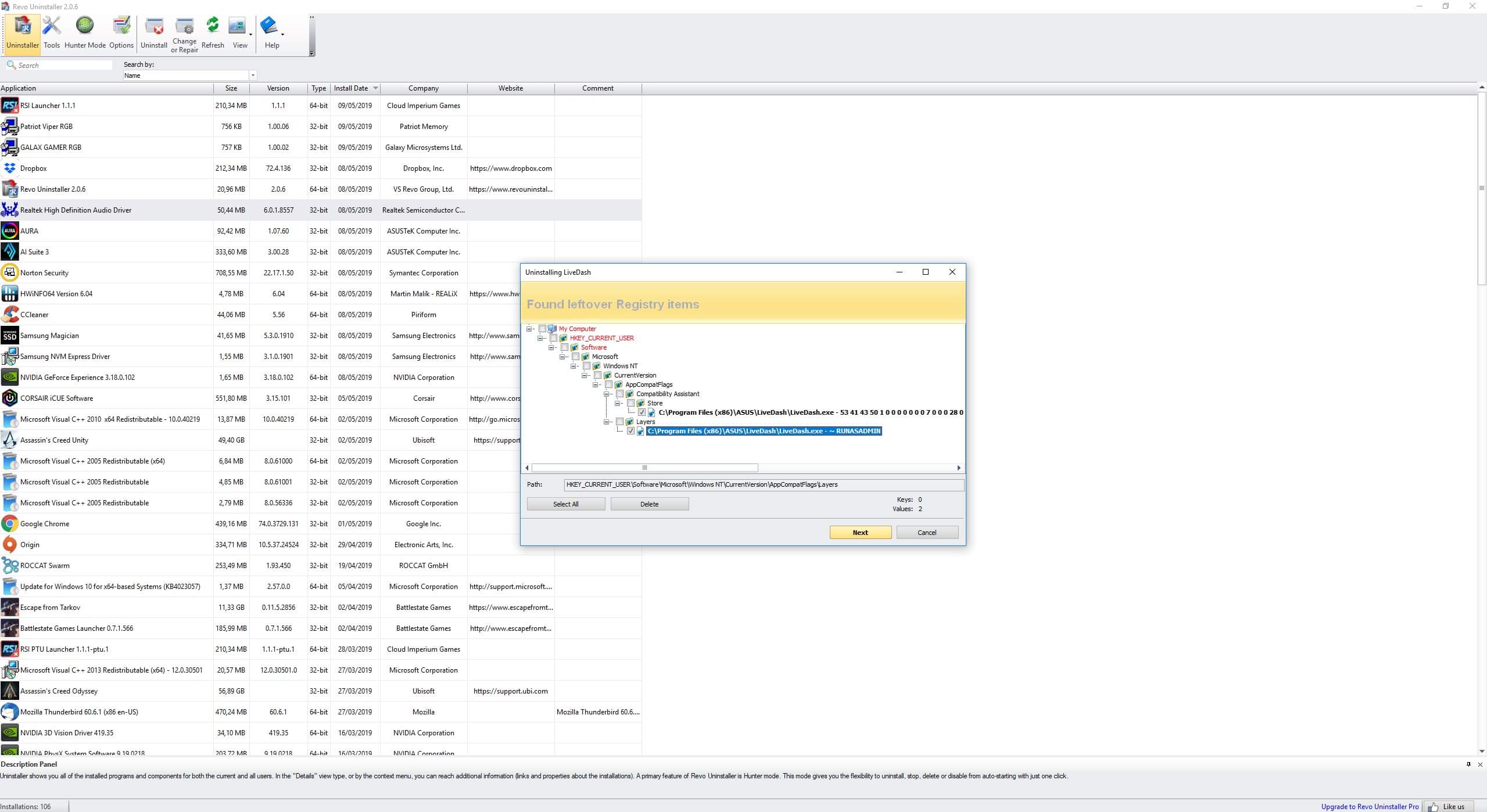
- Click next(yellow button) and click yes again on the confirmation pop-up.
- Select the 2 leftover programs links in the next window.
- Click finish(yellow button) and click yes on the pop-up window.
- Now you can install LiveDash again and this should fix this problem, do make sure you have the latest version of LiveDash for more features!
LiveDash blocked by (another) Administrator.
Certificate issue where LiveDash is blocked from running on your PC by Administrator or by an Administrator(the inbuild Admin account). Requires a reinstall of the drivers by doing the following.
- Open Windows Settings, Win key + x + n.
- Type in Find a setting: User Account Control Settings.
- Select the: Change User Account Control Settings.
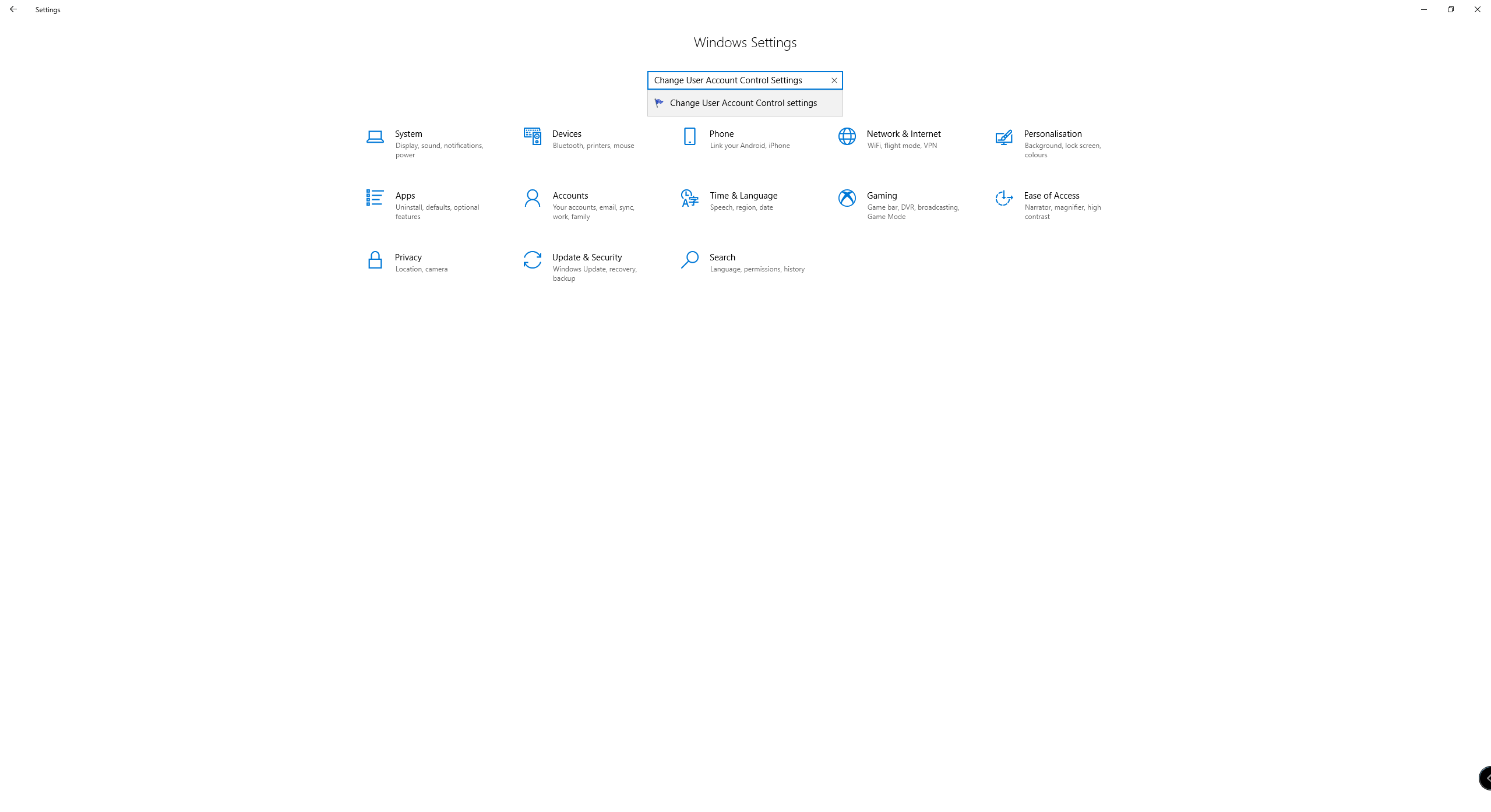
- Set to the slider to the bottom, Never Notify.
- Click Ok and click Yes on the pop-up window.
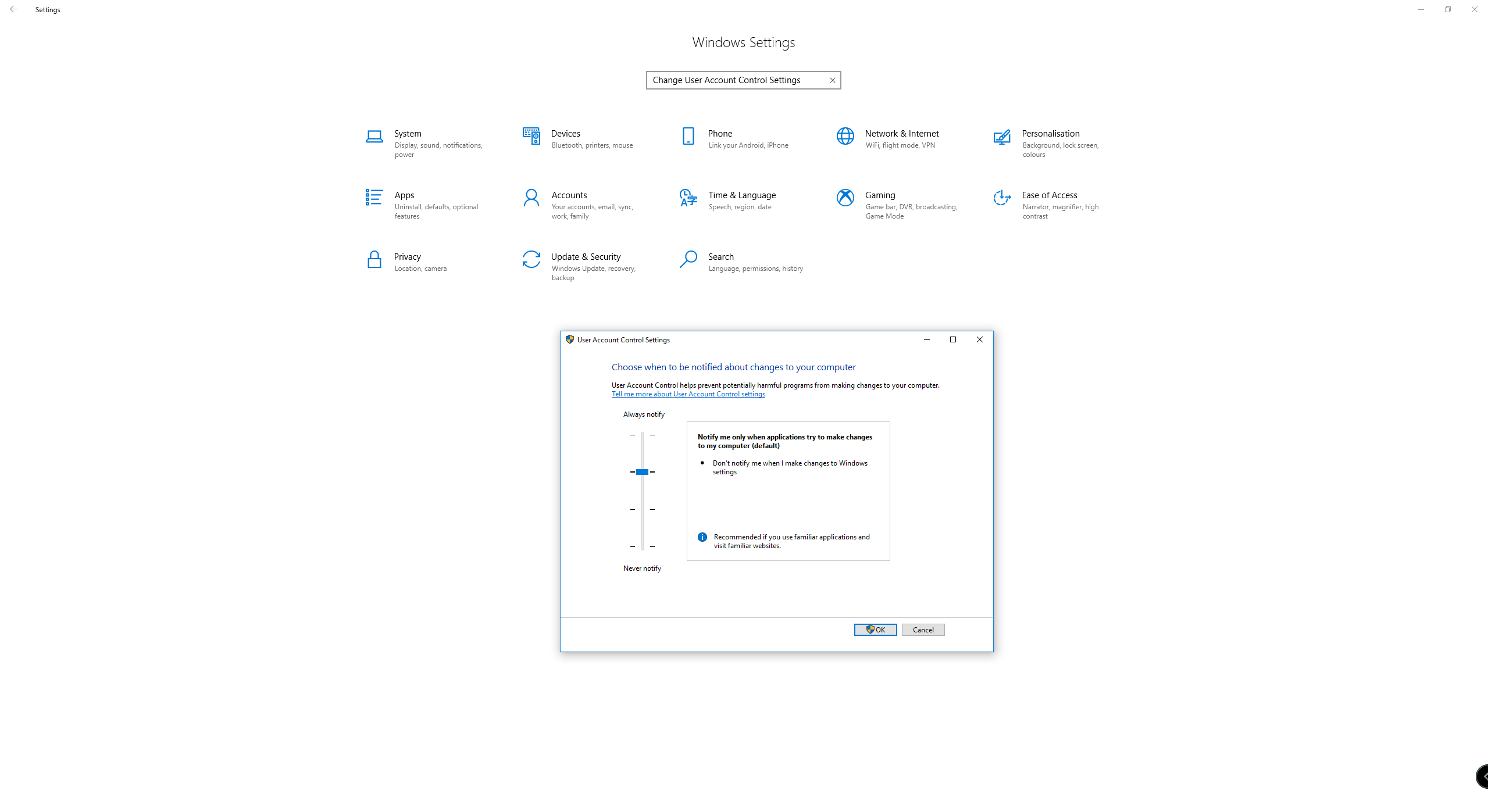
- Now install LiveDash or uninstall and reinstall LiveDash.
- Set to UAC(User Account Control Settings) back to the default setting.
- Click Ok on the pop-up.
Creating .gif(animated images) or .jpg(static images) for the OLED screen.
First and foremost ensure you stick to the max dimensions of 160 pixels by 128 pixels to ensure you have a nice centered image. And ensure that this is not bigger than 1MB. Any program will work but to make animations you need to use something like GIMP or Adobe Photoshop. A simple jpg can be created with Paint that comes with windows. Even if your image does not exceed the pictures restrictions ensure you use the 160 pixels x 128 pixels or your picture will be off-center.
- Creating a transparent background.
- Remove the background layer.
- Or use the paint bucket tool or convert the background and use color code: #FF0000
- If there is no solid background then you need to select the portion you want with a Lasso Tool or Magic wand.
- If you can remove the background due to the selection process hit Ctrl + Shift + I in PS or select Inverse.
For those who want even less hassle don't worry I made a small .zip file that contains a transparent gif file, black background gif file and a PSD work file with the layers you need so you can use them in an editing program like Adobe Photoshop and GIMP. Those files are called ROG_AIO_gif_files can be found here: AIO OLED Templates
Update fails in ASUS Armoury Crate.
When using the ASUS Armoury Crate application update does not parse the update for the ROG Ryujin and Ryuo even after a reboot of the PC. Seems to be a problem with the Armoury Crate app and can easily be fixed by heading over to the corresponding support page and download the installer for the newest version of the Armoury Crate app.
- ROG Ryujin: https://www.asus.com/Cooling/ROG-RYUJIN-360/HelpDesk_Download/
- ROG Ryuo: https://www.asus.com/Cooling/ROG-RYUO-240/HelpDesk_Download/
- Paul "HisEvilness" Ripmeester