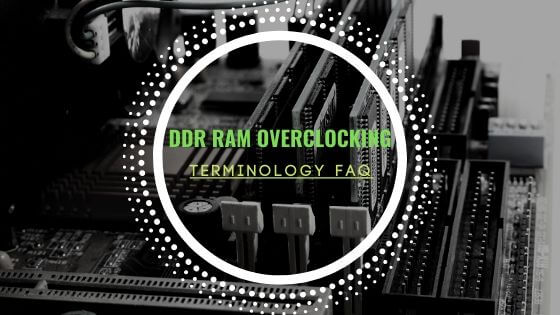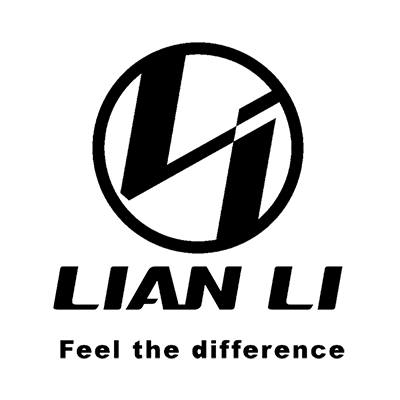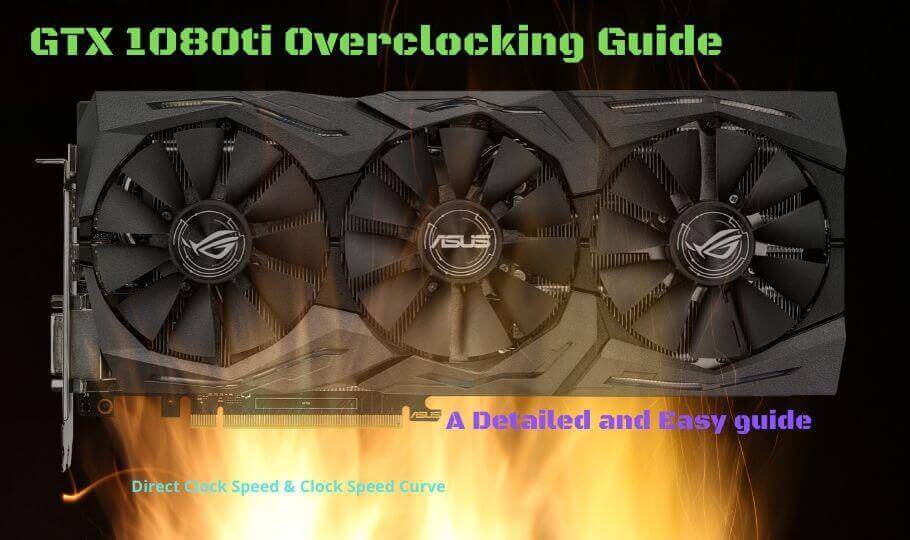
- Tech, OC'ing, SEO and more
- Hits: 52759
Article Index
This is a guide to overclock the GeForce 1080ti from Nvidia. In this easy and comprehensive guide with pictures, the GPU clock speed, as well as GPU memory frequency, will be covered. As well as 2 methods for overclocking using direct clock speed and the clock curve methods will be shown. Furthermore, in this guide, 2 different GTX 1080ti's were used to gather data and reference material, the ASUS ROG GTX 1080ti Strix and MSI GTX 1080ti Gaming X.
You will need the following software installed:
Novice Overclocking: Sliders.
This is the easiest method for overclocking your GTX 1080ti and depending on your software there some minute differences in dailing in settings. In this guide, 2 different utilities will be used as listed above. If you use a different utility your numbers and mileage might vary. All GTX 1080ti's are capable of reaching 2000mhz however depending on your variant triple fans vs dual fans, the fan curve might be different. The GTX 1080ti prefers to stay cool and beyond 40c you will lose voltage and clock frequency dictated by the GPU BIOS via the GPU Boost 3.0 mechanic that is hard locked into the GPU BIOS. Important to note that while you want to highest possible overclock, gaming next to a PC case that sounds like a lawnmower is far from ideal.
ASUS GPU Tweak II.
This section of the guide is for ASUS GTX 1080ti's using the ASUS GPU Tweak II utility. It is only recommended to use this for ASUS GPUs. Using the utility is straight forward and this guide will cover some of the default settings and overclock settings. You will need to start by going into Advanced Mode then selecting the Settings top right of the utility. Under the My Settings tick the box next to Overclocking range enhancements and click Apply to save the settings.

Default Settings.
These settings are some of the default settings you will need to do some novice overclocking. You can also make a User Define fan curve to tune the noise level vs performance. It would be wise to save these settings so you can default back to them. Then you want to max out the following sliders.
- GPU Voltage(%)
- Power Target(%)
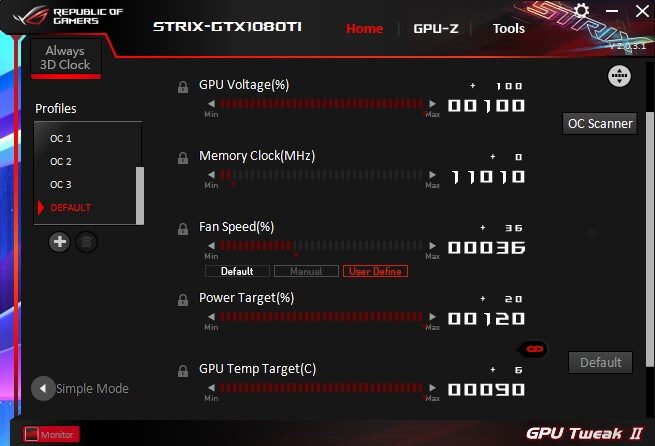
2000Mhz Overclock.
This overclocking range should be well within the reach of most ASUS 1080ti's and is an easy stepping stone, you want to overclock the GPU first and confirm it is stable by using a benchmarking tool like Heaven. Add +95 on the GPU Boost Clock(Mhz) and click Apply. Now run Heaven benchmark but not in full screen so you can bring GPU Tweak II to the front. Let it run for a couple of minutes to level out the temperature and look for stuttering and artifacts.
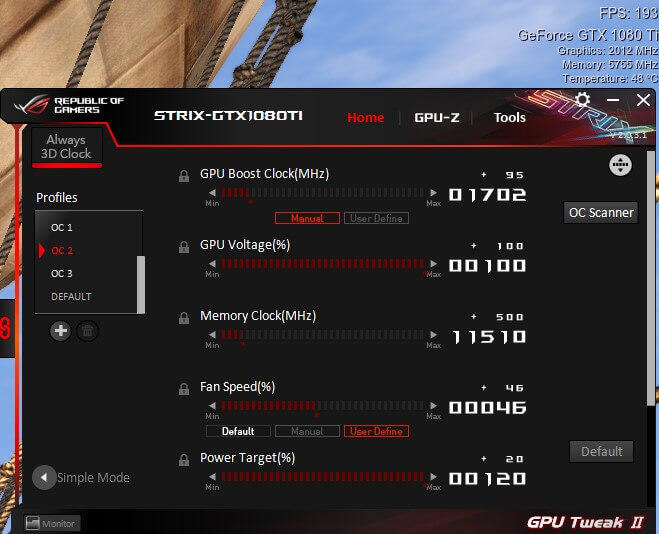
2025mhz Overclock.
Once you confirm it is stable you can try the following settings by increasing the GPU Boost Clock(Mhz) to +112 for an overlock of 2025mhz. Hit apply and run the Heaven benchmark. Let the temperature level out and again look for stuttering, artifacts.
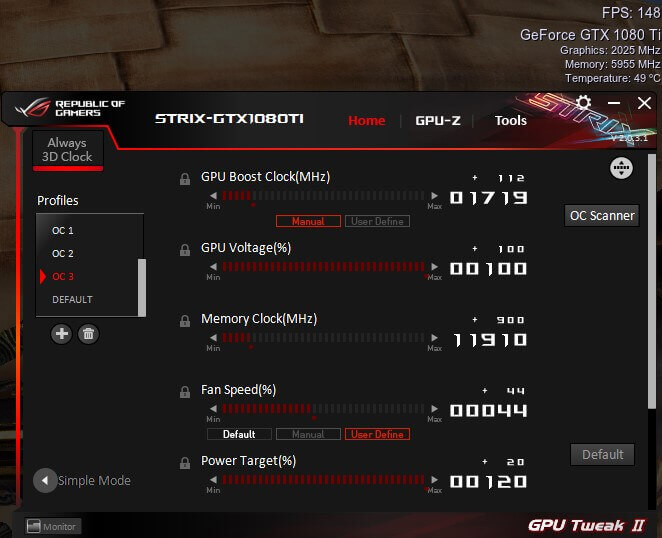
Memory overclocking.
The memory overclocking is simply done by moving the slider Memory Clock(Mhz) most GPU's will be able to roughly clock 6000mhz on the memory. But a good first step is to dial in +500 with the slider and run Heaven benchmark. To get to the 6000mhz memory frequency mark you can dial in +900 using the slider. And don't forget to apply any changes you make. Some 1080ti's can go as high as 7000mhz but this is extremely rare.
Tweaking.
You can tweak the GPU even further but these are for the most part on a case by case basis. You want to increase +5 or +10 and run Heaven benchmark and look for artifacting or crashes to the desktop. As soon as you get any kind of instability you want to decrease the GPU clock speed -5 or -10 steps to previously used stable settings. Don't forget to run some game benchmarks that will give a good indication of how your 1080ti will do in-game. And also make sure you save some of your settings to profiles so you can keep using the overlocked settings.
Advanced Overclocking: Curve.
This method works best if you are using MSI Afterburner since it gives better granular control over the curve. Using the curve method has more advantages over the sliders method since you will have a stable voltage, a higher frequency and slightly better temperatures since you will slightly under-volt. The GTX 1000 series has a default curve that has a base value of 40C. After the 40C threshold, you will lose voltage and 12.5mhz per 10C. In short, If you reach 2000mhz with a base temperature of 40C but the GPU heats up to 50C you will lose voltage and 12.5mhz. This will set your GPU clock speed to 1987mhz. The max voltage for all GTX 1080ti's set in the BIOS is 1.093v.
Default Curve.
Before starting with this part of the guide make sure your GPU is below 40C this will set the GPU to the default voltage curve. This is very important or your overclocking results might suffer. Also, ensure your memory frequency is set to base value by simply resetting it. Below are 2 screenshots of the default voltage curve when the GTX 1080ti's are below 40c.
ASUS ROG GTX 1080ti Strix.
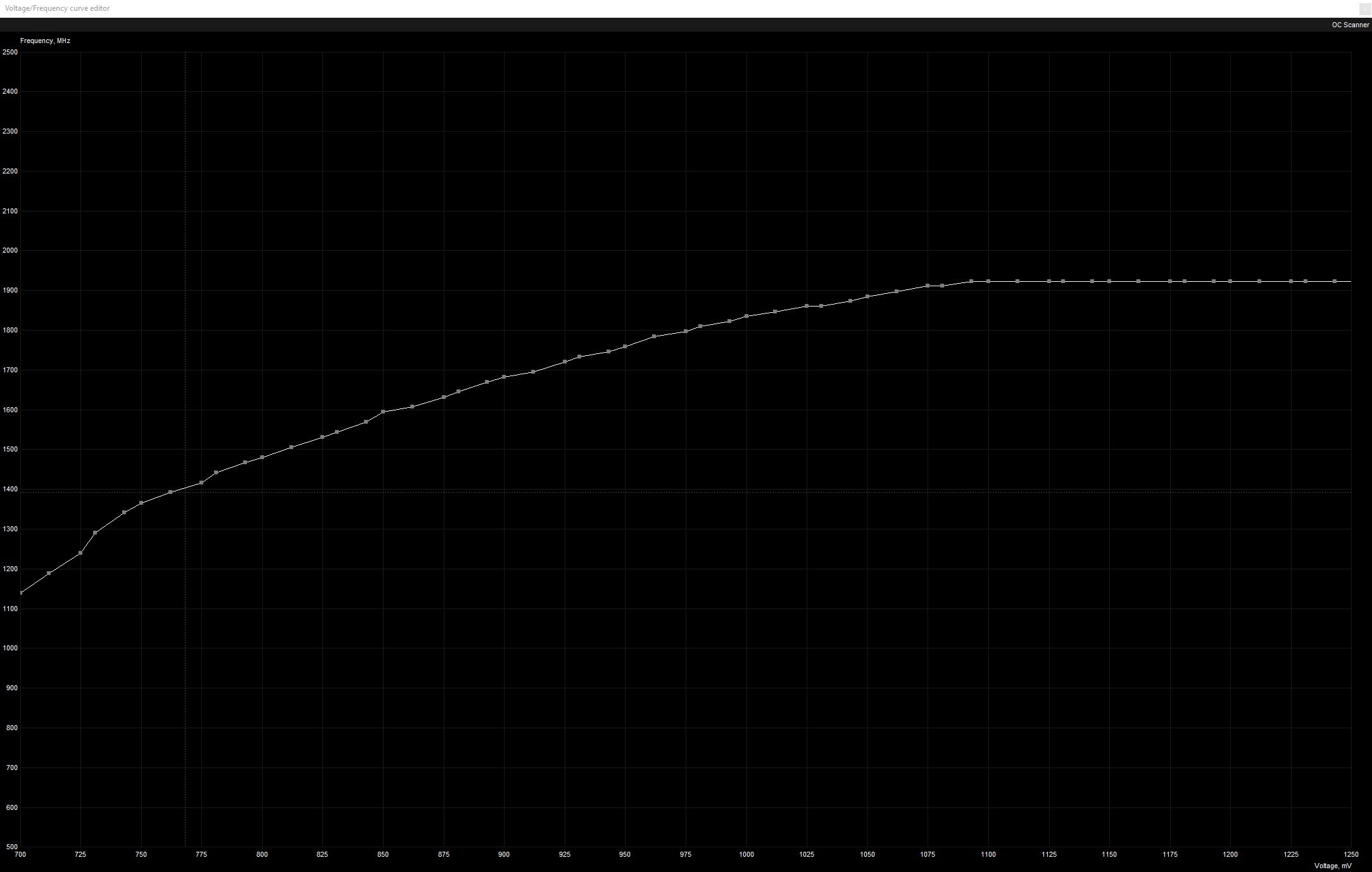
MSI GTX 1080ti Gaming X.
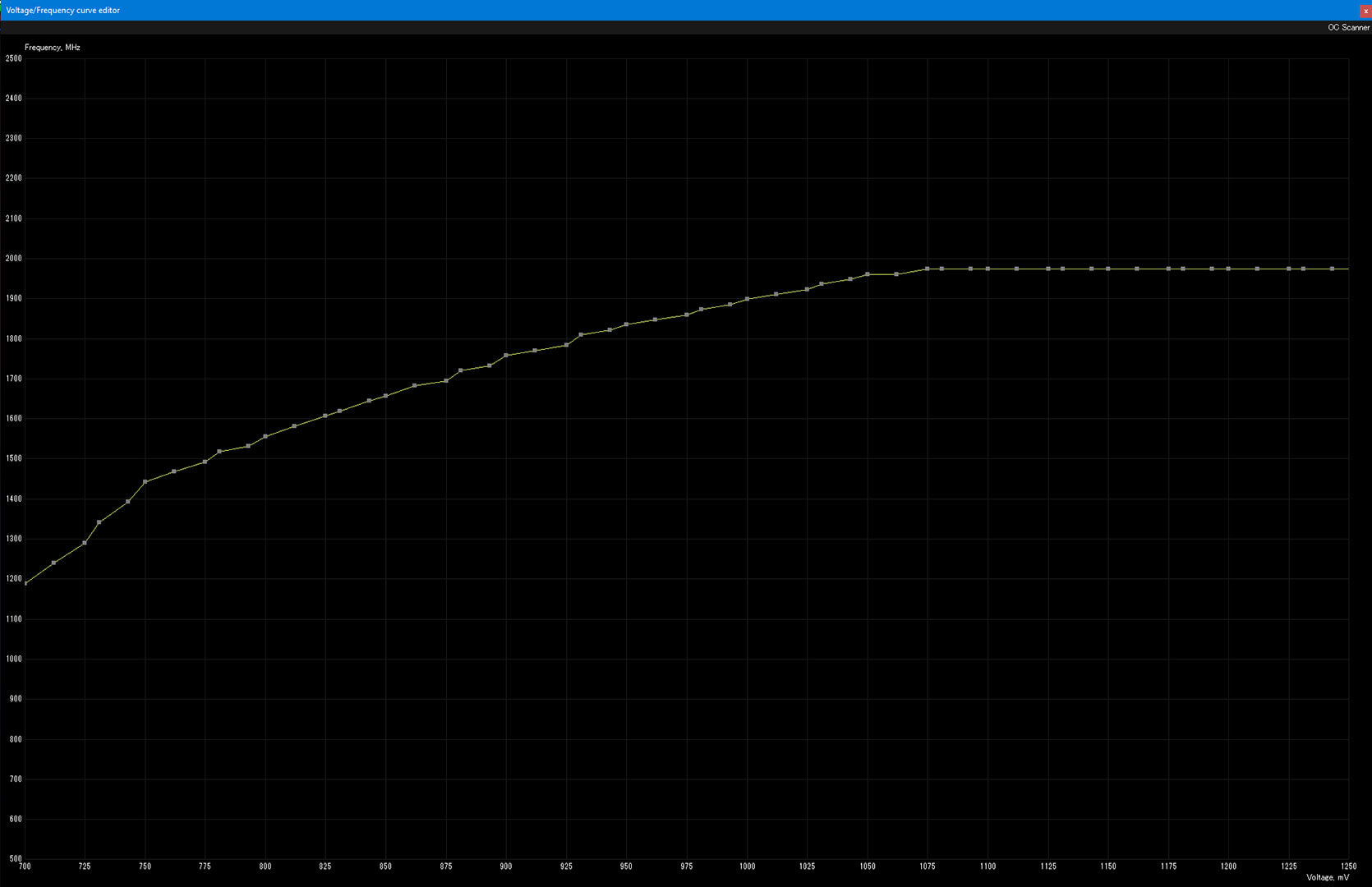
There are several settings you want to verify in MSI Afterburner with the following steps.
1.) Ensure Core Voltage slider is set to +100, this will ensure you won't lose voltage after 40C in your final overclock. Move the Power Limit slider to 120, this ensures max power draw per the voltage curve.
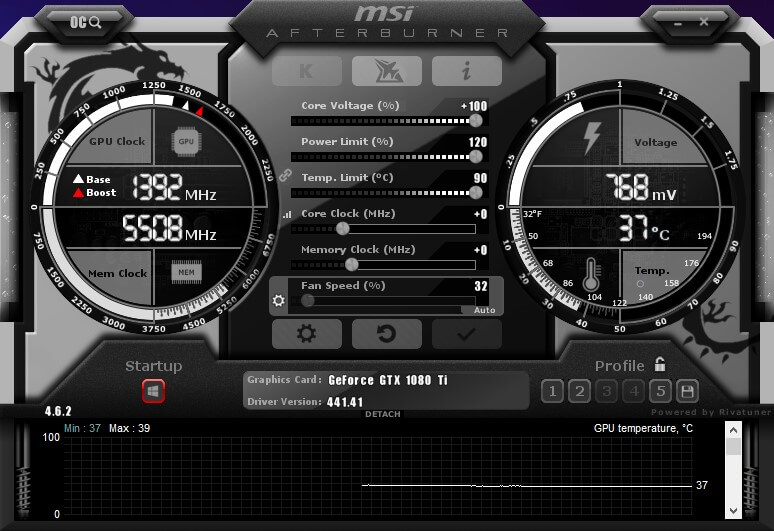
2.) In MSI Afterburner General settings make tick the Unlock voltage control & Unlock voltage monitoring and select third party table.
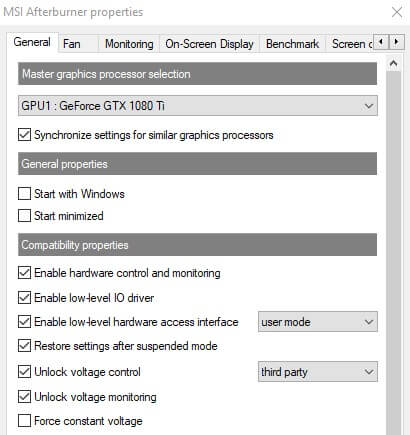
3.) Set an aggressive fan curve that will cool down your 1080ti between testing and ensures max realistic cooling under load. This differs per case, ambient noise, etc yours might differ. An even more aggressive fan curve could be used just for testing and benchmarking purposes.
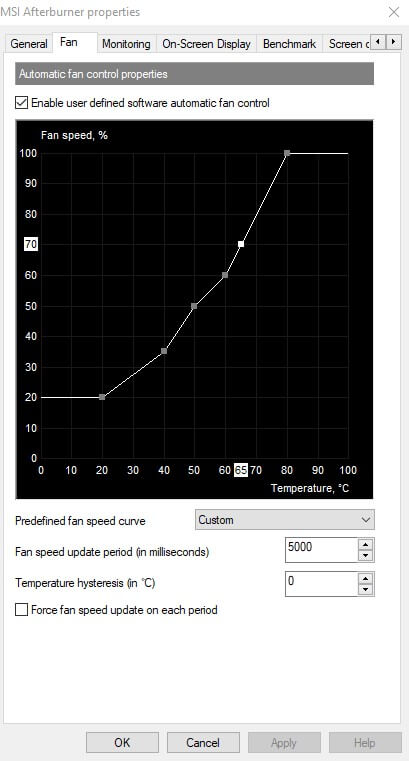
For easier recovery save the default unedited settings with settings and fan curve applied to a profile in MSI afterburner.
Curve Tweaking.
Now open the curve editor by clicking CTRL+F and look for the 1050mv mark on the bottom and the 2000mhz mark on the side and drag the curve-point over the 1050mv line to the 2000mhz line. Don't worry about being exactly on the 2000mhz mark because as soon as you click apply in MSI it will default to the closest bin in this case 1999mhz/2000mhz. And exit the screen and click apply in MSI Afterburner.
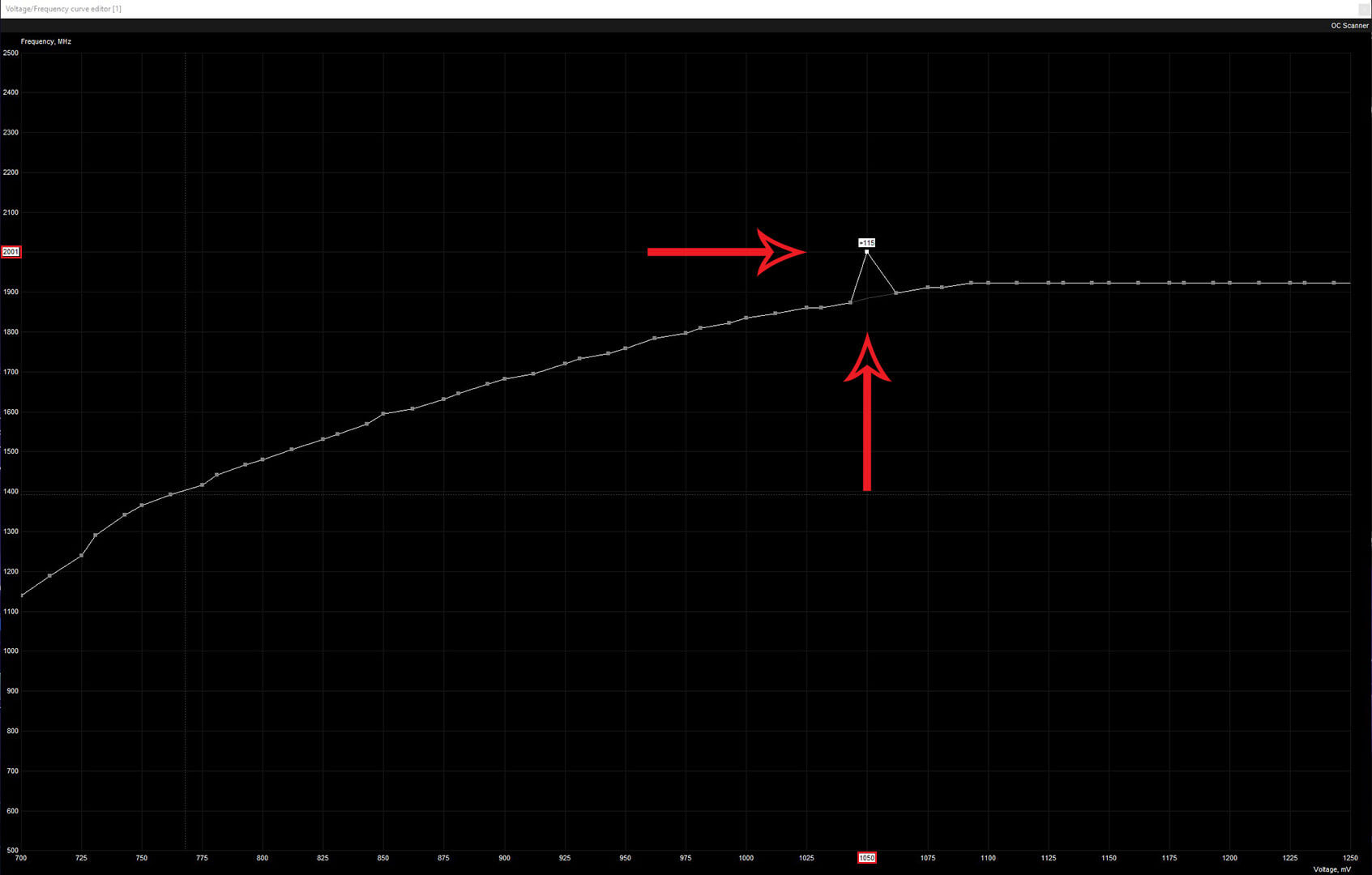
The new voltage curve should now look something similar to the screenshot below. The curve should be a straight line to the right after 1050mv mark.
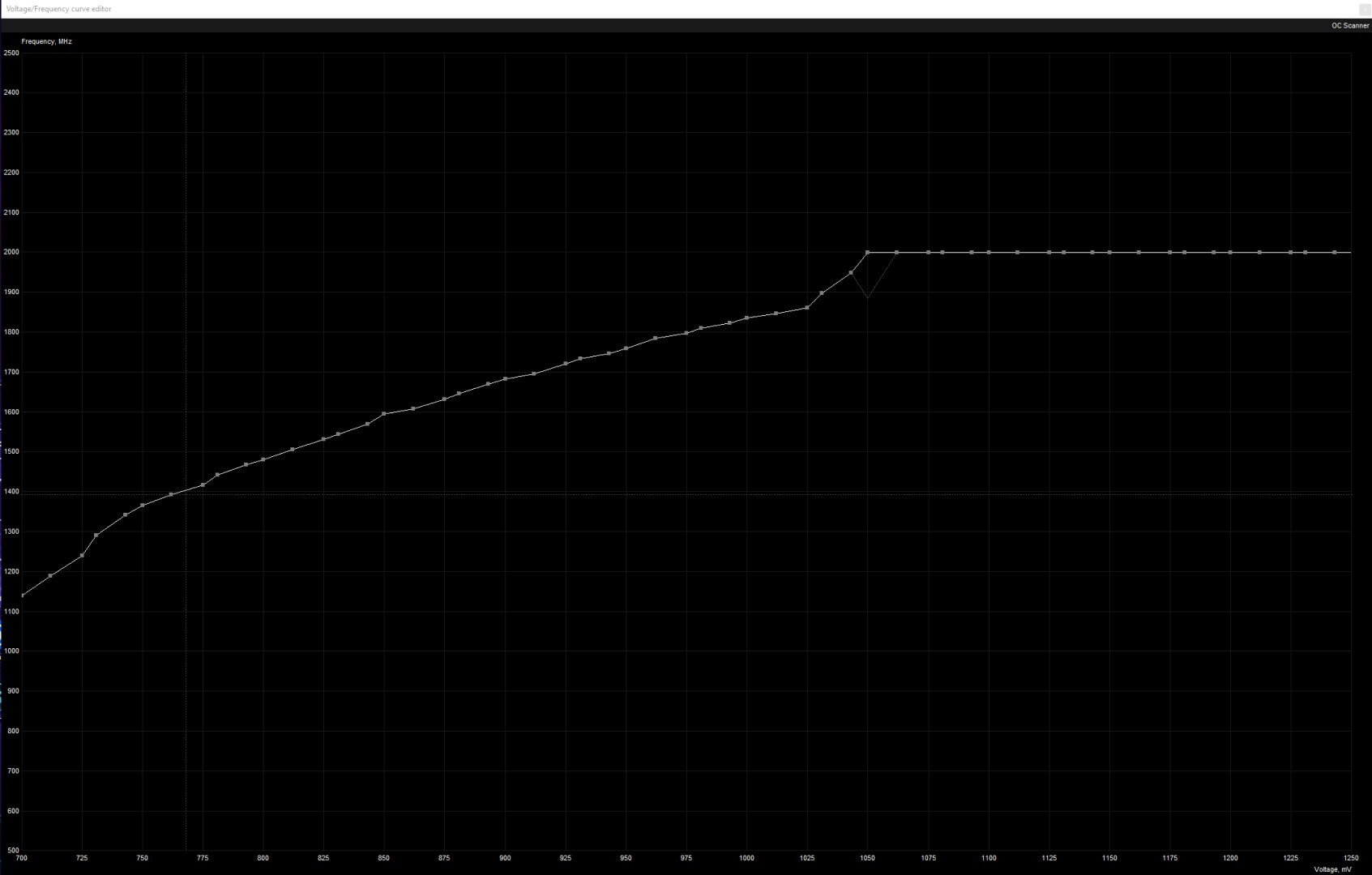
2000mhz with 1050mv Curve.
Now run Heaven benchmark and make sure that it is not full screen so you can bring MSI afterburner to the front. Check if the 1050mv and 1999mhz/2000mhz remain the same when the GPU is still below 50c. Let Heaven run for a couple of minutes until the temperature levels out.
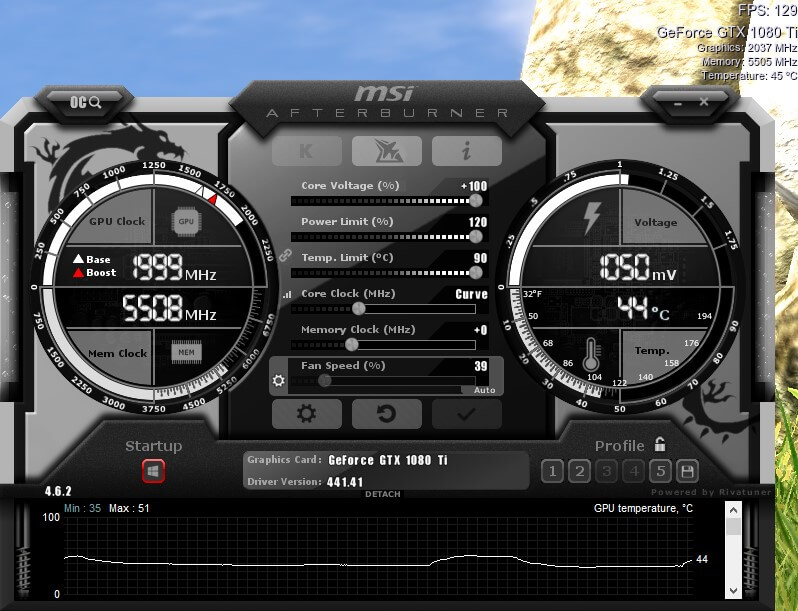
Here you can see you lose 1 bin of 12.5mhz when the GPU heats up to 50c while retaining the voltage due to the curve method.

2025mhz with 1050mv Curve.
Now you open the curve editor again by hitting CTRL+F and drag the curve node to 2025mhz. Exit the curve editor and hit apply in MSI afterburner. Make sure the GPU is below 40c before starting the Heaven benchmark. Verify the 2025mhz and 1050mv numbers and let Heaven run for a couple of minutes again. You will lose 1 bin of 12,5mhz when the GPU reached 50C setting the clock speed to 2013mhz.
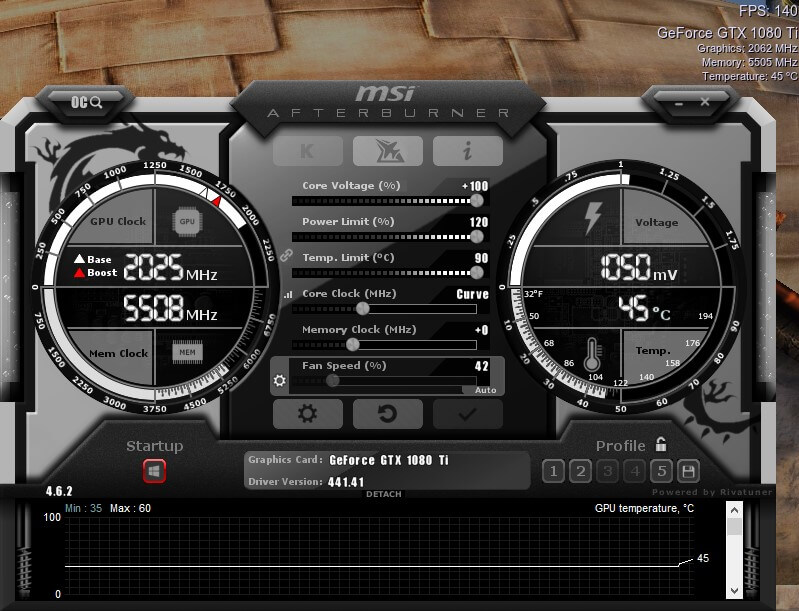
2050mhz with 1050mv Curve.
Open the curve editor again by hitting CTRL+F and drag the 1050mv node to 2050mhz. Exit the curve editor and hit apply in MSI Afterburner. Before starting Heaven benchmark make sure the GPU is below 40c. Here verify again the 2050mhz and 1050mv numbers. Let Heaven run for a couple of minutes so the temperature levels out. Here you will as well lose 1 bin of 12.5mhz when the GPU reaches 50c. For a clock speed of 2037mhz.
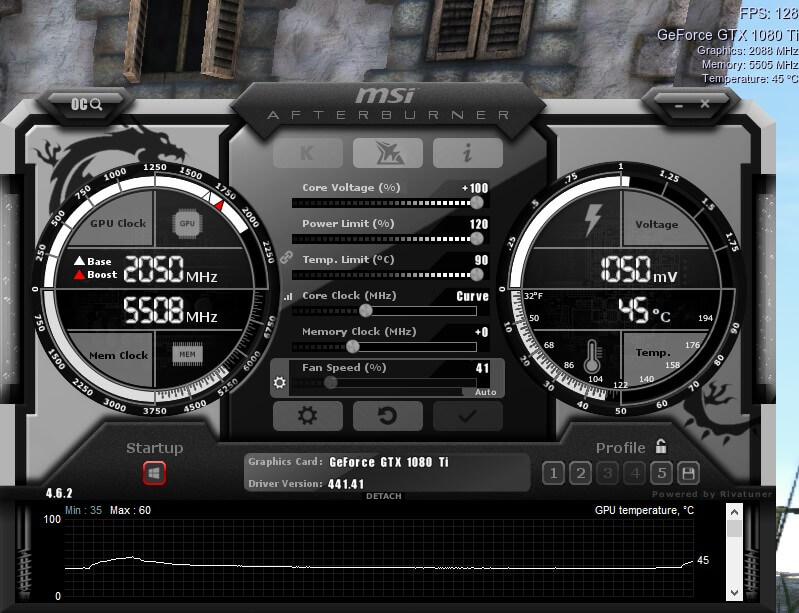
2037mhz with 1062mv Curve.
The ASUS ROG GTX 1080ti Strix used for the guide failed the 2050mhz/1050mv during more extensive stress tests while initially passing the Heaven benchmark. This would make it almost stable and would need adjustment to the curve to 1062mv. Reset MSI Afterburner and dial in the settings from the default curve as shown above. Make sure the GPU is below 40c so it will use the default curve. Open the curve editor by hitting CTRL+F and drag the 1062mv curve node to 2037mhz. Exit the curve editor and hit apply in MSI Afterburner. Run Heaven benchmark and ensure the 2037mhz and 1062mv numbers when the GPU is below 50c. When reaching 50c you will again lose 1 bin of 12.5mhz for a clock speed of 2025mhz.
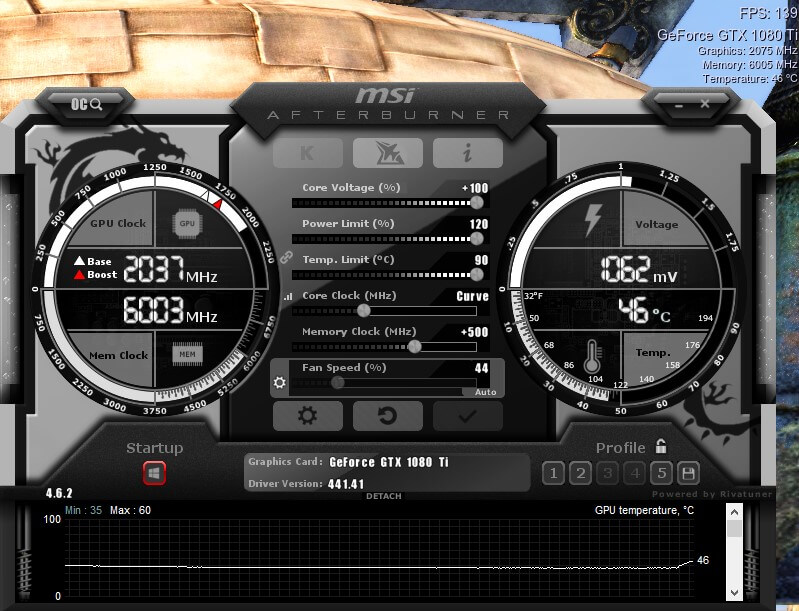
2062mhz with 1062mv Curve.
This voltage curve is when you pass 2050mhz on 1050mv and the GPU remains stable during stress testing. This is the absolute limit and is only reserved for the top 5% GTX 1080ti's with triple fans or custom water cooling loops. Either reset MSI Afterburner and dial in the default curve settings as shown above. Or when using 2037mhz with 1062mv. Then proceed to drag the 1062mv node to 2062mhz. Then exit the curve editor again and hit apply in MSI Afterburner. Make sure the GPU is below 40C before starting the Heaven benchmark. Here you want to verify the 2062mhz and 1062mv numbers when the GPU is below 50c. Here as you will again lose 1 bin of 12.5mhz when the GPU heats up above 50c.
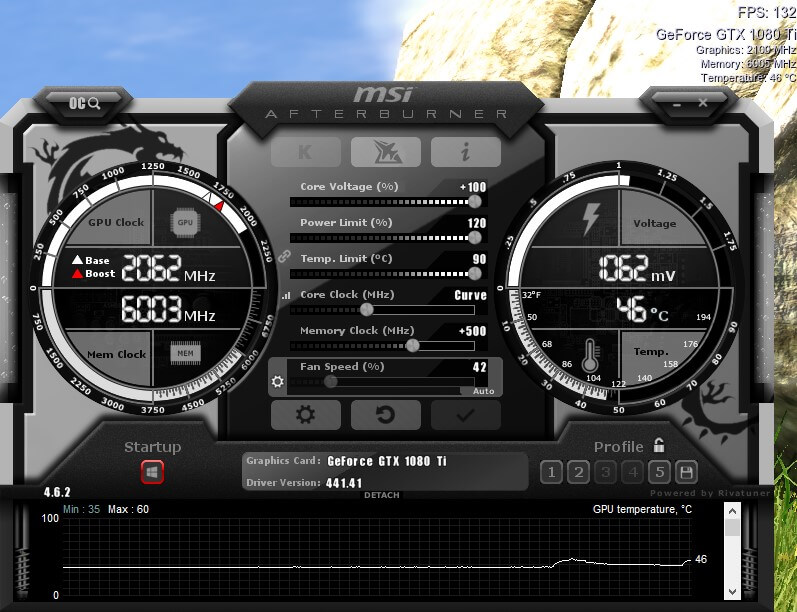
1987mhz with 1031mv Curve.
The 1031mv is best for dual fan GPU's that can not remain stable using the 1050mv curve. You want to get the default curve by resetting MSI afterburner and dial in the default curve settings shown above. And make sure to let the GPU cooldown below 40c for the default curve. Open the curve editor by hitting CTRL+F and drag the 1031mv node to 1987mhz. Exit the curve editor and hit apply in MSI Afterburner. Start the Heaven benchmark and verify the 1987mhz and 1031mv numbers. Let Heaven run for a couple of minutes until it levels out the temperature. You will here as well lose 1 bin of 12.5mhz when the GPU heats up above 50c with a clock speed of 1974mhz.
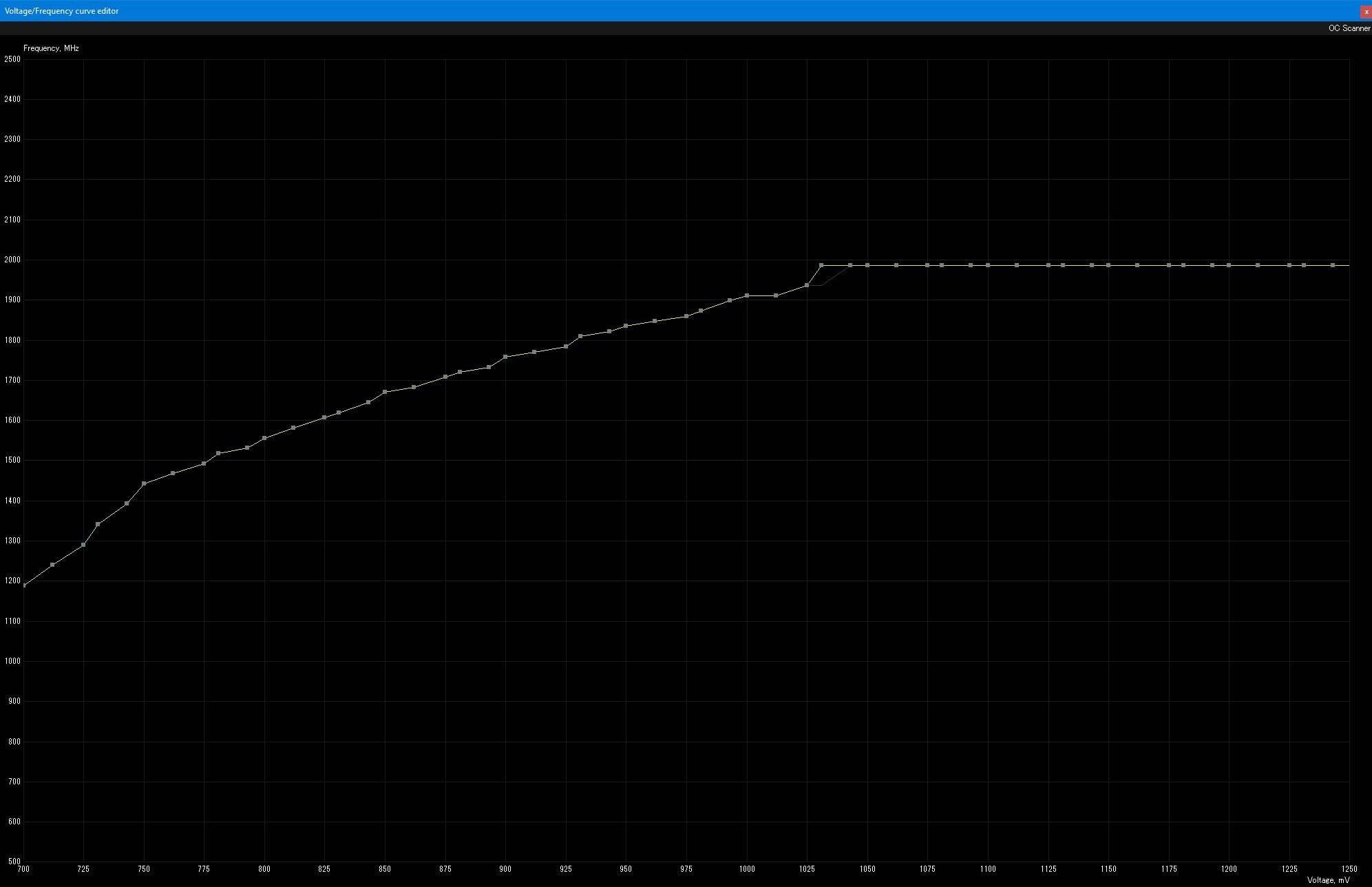
Memory Frequency.
Tweaking the memory is the same as with the novice method. Simply use the slider to dial in +450 in MSI Afterburner and click apply. Use Heaven benchmark with your preferred voltage curve and let the benchmark run for a couple of minutes. Check for artifacts and stuttering. When the short test passes bump up the memory frequency +50 and run Heaven again, rinse and repeat until it fails. Most 1080ti's can reach a memory frequency of 6000mhz. But some GTX 1080ti's can go as high as 7000mhz on the memory frequency.
Stress Testing.
An important note regarding Heaven benchmark as you might have noticed that it will report a higher GPU clock speed then MSI Afterburner. This is due to the fact Heaven reports the maximum possible boost clock.
When you achieve your max possible curve now it is time to verify that is completely stable this will require a set of tests thus take some patience. First, you want to establish your maximum temperature by running a benchmark like 3d Mark FireStrike on a loop. Any game GPU heavy like Metro that has a benchmark will work as long as you strain the GPU. This will reflect an intense GPU gaming load, here it is important to remember that per 10c you will lose 1 bin of 12.5mhz. And most sustained loads will reach 70c on triple fan GPU's and 80c for dual fan GPU's. In short, when reaching a temperature of 70C or higher you will lose 3 x 12.5mhz bins. And when reaching a temperature of 80c or higher you will lose 4 x 12.5mhz bins. During the final stress tests the final fan curve that allows for the best cooling vs noise level. This will depend on the case, ambient noise, noise-absorbing padding if any and, GPU fan noise based on the type, size, number of fans and the type of ball bearings.
Important while doing your stress testing is looking for artifacting and stuttering or even crashing to desktop. If so drop 1 bin level on the preferred Mv curve. If that does not prevent any problems drop the memory frequency overclock by -100. If the memory overclock is stable see if you can go back up 1 bin on your Mv curve and test stability. This should lock in your best possible Mv curve and memory frequency overclock. Save this profile or make a note of the settings so you won't forget the settings.
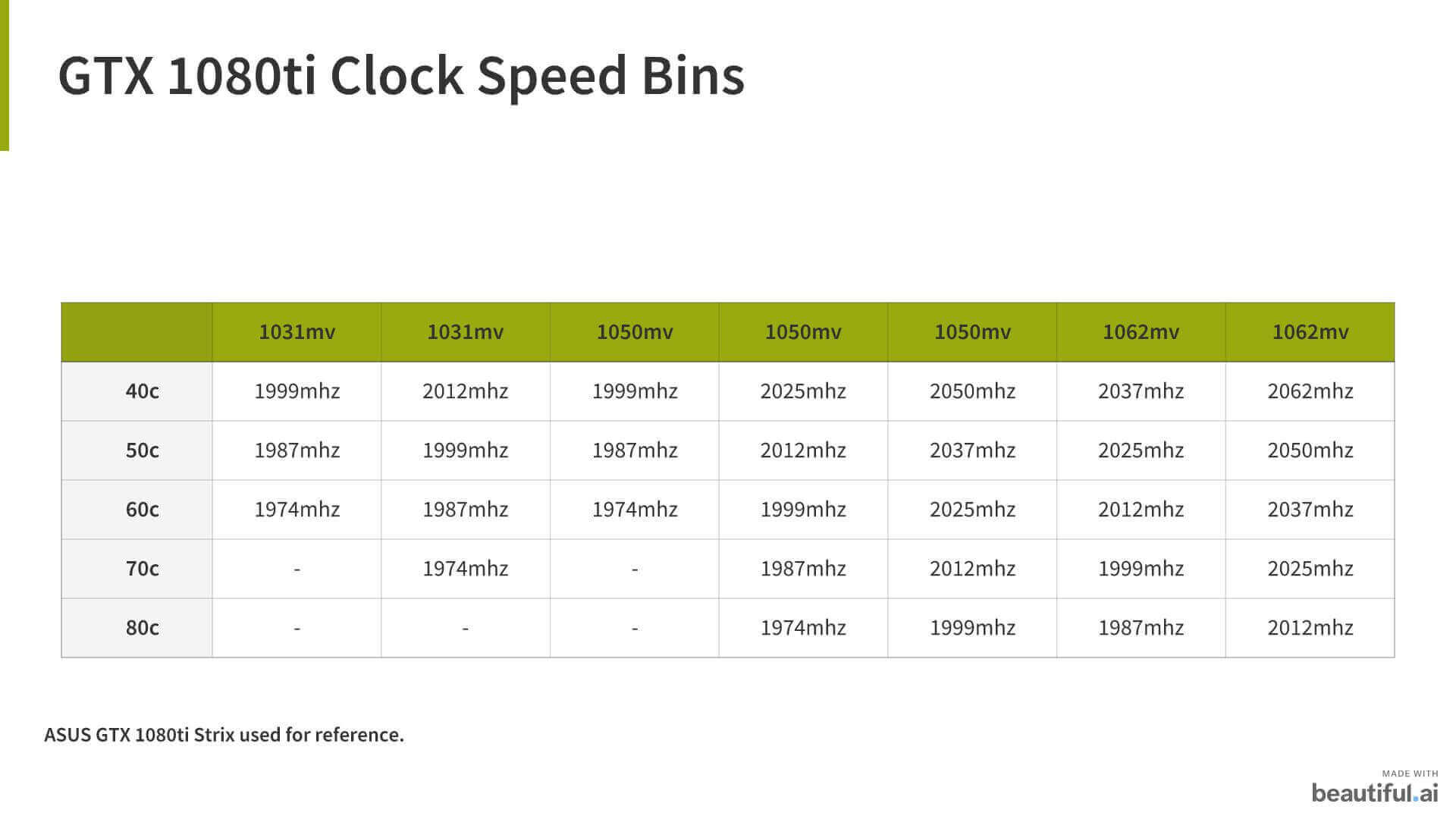
- Paul "HisEvilness" Ripmeester & Nanogenesis