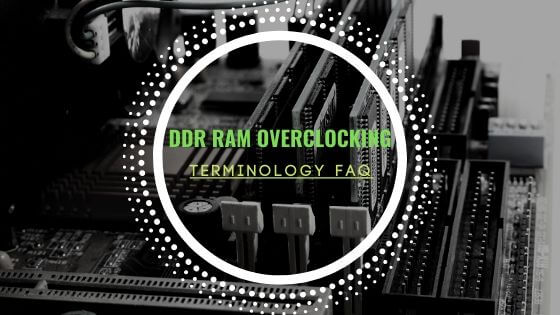- Tech, OC'ing, SEO and more
- Hits: 53145
Article Index
Recording Only.
If you just wish to capture video material for let's say YouTube content without much hassle simply go to Output under Settings on the Capture rig. Then select the Output Mode and set this to Simple. Ensure your recording path is correct and select Indisnguisable Quality, Large File Size. Recording format set to flv if you lose power you can still use the captured material over mp4 etc, you can convert the flv to mp4 if your editing software needs it later on. Also, make sure the Encode is set to Software (x264). But remember this will be large files so you will need plenty of disk space and if you want to make backups you will need a beefy NAS solution locally or in a cloud storage solution. To start recording simply click Start Recording on your Capture rig to ensure you do not have any overlays active to capture clean material.
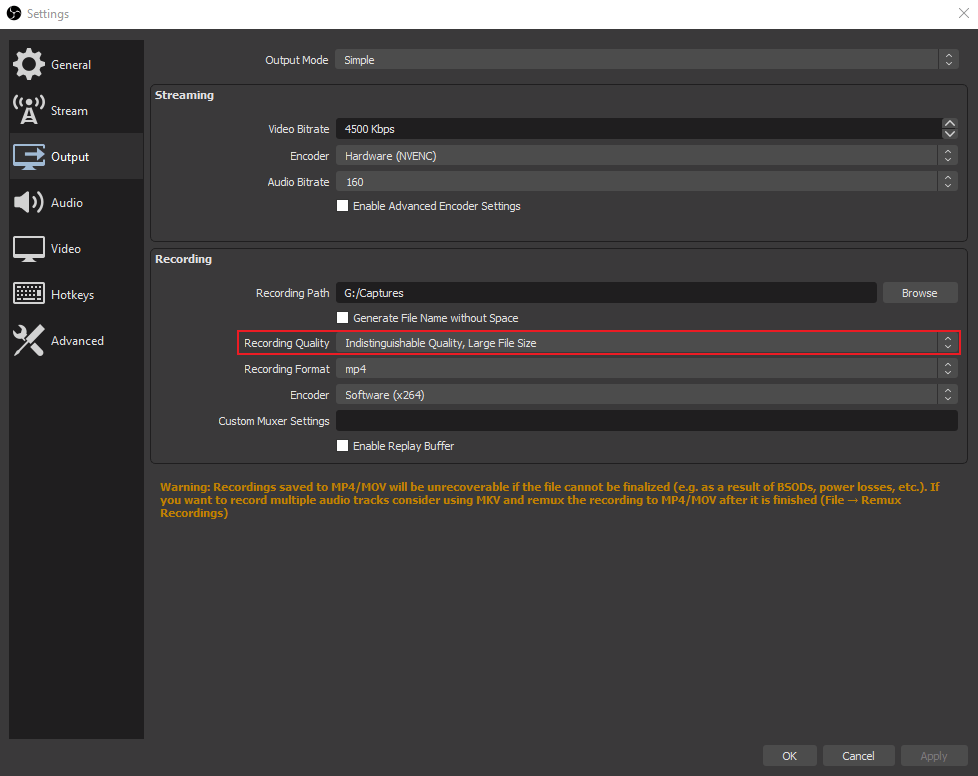
CPU presets vs Bitrate.
They achieve in essence the same, however, they both increase quality at the expense of increased requirements. Increased CPU presets will require a better CPU going from very fast and up. While bitrate will increases the bandwidth you need in your LAN and internet provider upload speed. Since there are so many different configurations it is hard to pinpoint each PC build but for reference, a Ryzen 5 1600X will stream and record over 1GB LAN, 15MBPS upload, 4500 Bitrate with a Fast CPU preset 1080p @ 60 fps.
- CPU Preset: Requires a better CPU the higher the preset.
- Bitrate: Requires more network upload speed the higher the bitrate.
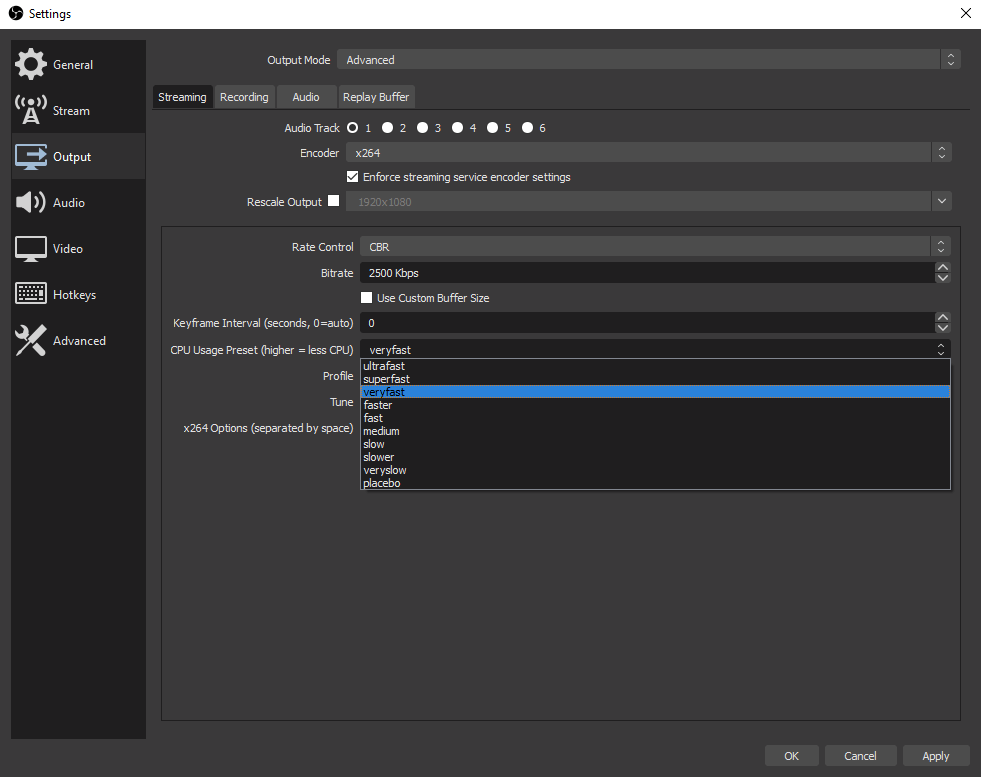
Tips & Tricks.
As you may notice the OBS/Streamlabs resolution for streaming and recording is set to the screen size, you can temporarily set your screen resolution to 1440p or 4k and adjust the settings in OBS/Streamlabs. Then you can save these settings without OBS/Streamlabs reverting those back when you set your resolution back to the original resolution of the screen. Remember to adjust your bitrate accordingly and test your stream and recording for a CPU bottleneck. Another way to increase your stream and recording quality is by increasing the CPU Usage Preset from Very Fast to Faster or higher. You can on your main rig select under Tune the Film setting to increase quality at the expense of LAN bandwidth.
Bitrate options for streaming.
- 1080p @ 60 fps: 4500 to 6000.
- 1080p @ 30 fps: 3500 to 5000.
- 720p @ 60 fps: 3500 to 5000.
- 720p @ 30 fps: 2500 to 4000.
This covers the basics of setting up your OBS/Streamlabs streaming and or recording Capture Rig there are many more options but this should get you started on a high-quality stream and or recording spree.
Please share or link the article if you find it useful.
- "Note to self: shoot anyone near the console on outpost Kareah"