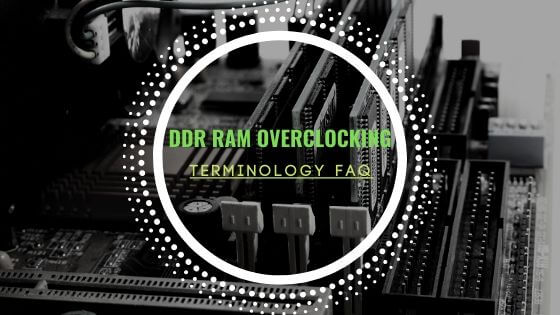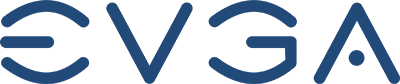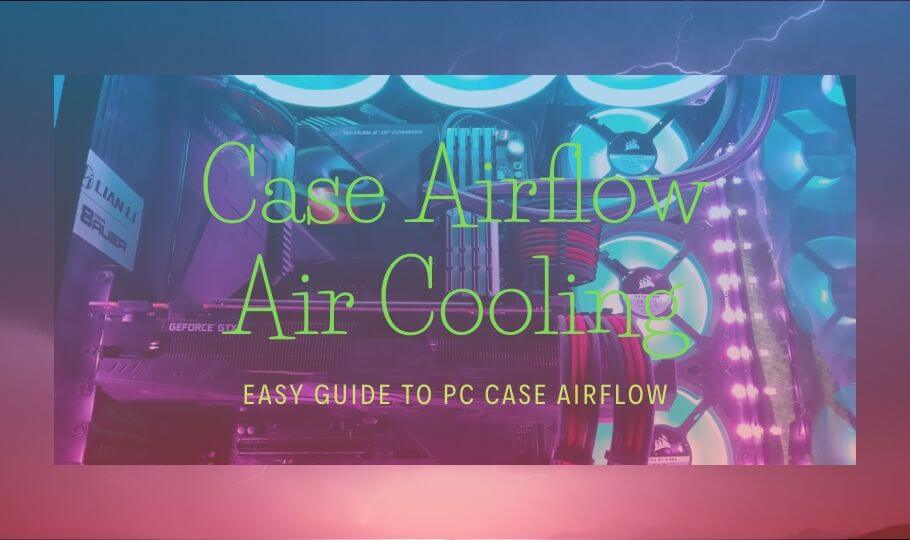
- Tech, OC'ing, SEO and more
- Hits: 31455
Article Index
Case Airflow: Case Study with a
Phanteks Enthoo Luxe.
In part I found here: Case Airflow, Cooling the right way. the fundamentals of setting up a good air cooling loop. The 3 basic set up positive pressure, negative pressure and neutral pressure for case airflow and the abbreviations common for air cooling.
For part II diving in deeper with a specific case the, Phanteks Enthoo Luxe using a wide range of fans and pressure setups. While I prefer a negative pressure setup I prefer to go over the numbers on a case by case basis running the numbers per setup.
The Case; Phanteks Enthoo Luxe.
Recently upgraded to a Ryzen 5 1600 and decided to upgrade the case as well, my old Antec Dark Fleet 30 was not optimal for cable management. This case is an Enthoo Luxe is a full tower model derived from the Enthoo Primo offering most of the features at a slightly smaller size. For cable management, there is plenty of room, Steel chassis with Aluminum faceplates and room for 8 case fans and 2 drive cage fans. If you are in the market for a new case look at the Phanteks line they have many features, also interesting to check out are Cooler Master cases. But for this article, the fans are important since this is not a review but a specific study with the Enthoo Luxe.
Front: 1 x 200mm or 2 x 120mm or 2 x 140mm fans or 1 x 120mm 1 x 140mm setup.
Bottom: 2 x 120mm or 2 x 140mm fans or 1 x 120mm 1 x 140mm setup.
Top: 1 x 200mm + 120mm or 140mm, 3 x 140mm, 3 x 120mm or a mix of 120mm and 140mm fans.
Back: 1 x 140mm or 120mm fans.
Sides: None.
HDD Cage: 1 x 120mm fan per removable cage.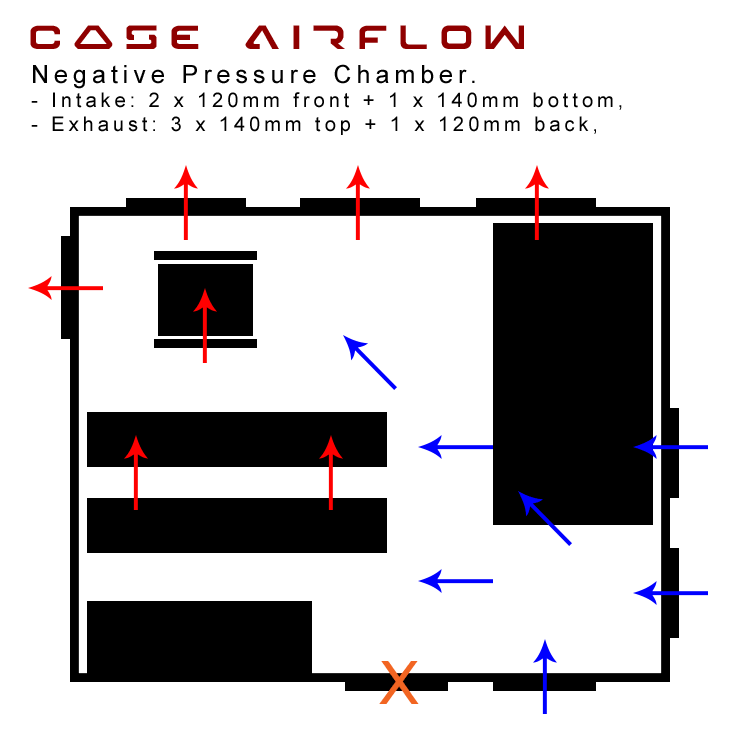
The Fans.
While I normally like a uniform design, while doing some research I found some interesting fans I wanted to test. Once I've settled on my fan setup I will buy more of the Phanteks fans and probably keep the high static Corsair fans in the front.
Phanteks: 140mm and 200mm high CFM fans for exhaust.
| Static Pressure. | CFM. | DB. | |
PH-F140SP |
1.33 | 82.1 | 19 |
PH-F200SP |
1.04 | 110.1 | 25 |
PH-F120XP |
1.72 | 61.6 | 27 |
Corsairs SP120: 120mm high static pressure fans for intake.
| Static Pressure. | CFM. | DB. | |
SP120 |
1.60 | 57.4 | 26.4 |
Arctic F12 and F14: 120mm and 140mm fans for exhaust and intake.
| Static Pressure. | CFM. | DB. | |
F12 |
- | 53 | 22.5 |
F14 |
- | 74 | 22.5 |
The Corsair SP120 offer better static pressure than current 120mm Phanteks fans, 120mm always offer better static pressure over 140mm fans. Pressure is building up is higher due to air being pushed through a smaller diameter. The Phanteks fans offered a high CFM making them perfect for exhaust fans, The Arctic fans I wanted to test due to the low price per fan. 140mm fans always offer a higher CFM over 120mm fans as they offer a wider tunnel and bigger fan blades to push more volume.
Large diameter allows for more air throughput at the loss of pressure due to fans limited capability of compacting the volume in a larger diameter. There is the exception to the norm of course but this is a general logic you would, of course, check with your preferred brand for actual CFM and Static Pressure.
As time progressed and I went from a range of test with overclocks I ran into a problem with the F12 fans not working properly. For some reason the F-12 did not spin up located on the back of the case in a standing position, this would mess with my RPM profile and create extra noise. Due to this fact, this article has been delayed and I also decided to add an extra CPU fan since this has become more common.
PWM Signal, PWM Hub, and Heat Management:
You might want to consider making RPM profiles or setting RPM ranges in the BIOS this would require either 4 pin PWM connectors or a PWM hub. A PWN hub will allow for 3 pin as well as 4 pin connectors to be used but will read the PWM signal and set voltage accordingly to all connecting fans. If you have a wider assortment of 4pin PWM connectors splitter cables could work just as good but it would require you to tune each PWM/RPM profile. The PWM hub in the Phanteks Enthoo Luxe is included there are aftermarket PWM hubs you can buy, be sure to check your motherboard specs when adding fans. In my case, the ASUS Prime B350 Plus has 3 x 4pin PWM headers, all giving a PWM signal some cases the 4 pins might not offer a true PWM signal. Check again if these are 4pin PWM connectors or normal 3pin connectors and that all if not some offer a true PWM signal from the motherboard.
There are 3 more options for setting your fan RPM, a program called Fan Speed what works great if your motherboard is supported. However, not all motherboards are included and I could not get it to work with the AMD Ryzen platform it will simply not read the BUS info correctly. The 2nd option would be setting your fan speeds through your bios a common workaround if no software offers a good solution. Simply reboot and head into your BIOS settings and look for Q-Fan settings to set your fans accordingly. The 3rd option is installed a Fan Controller in one or more of the front panels slots and offers full control that way, a good option for Q-fan or Fan Speed. I go into greater details regarding the above-mentioned options in my first article here if you are unsure what your best option would be.
My current setup is my back 120mm fan is a PWM fan with 4 pin connector straight to the motherboard. My fan hub is connected to the CPU PWM connector and has the pull fan on the first hub connection followed by the push fan on the second connection. Then I have 4 connections left for 6 more fans with the front 2 x 120mm fans as well as 2 x 140mm top on splitter cables. Leaving me with 1 PWM connector from the motherboard I am considering using with testing a CPU water cooling setup for my next article. A caution here though since connecting to many fans to a hub might lower the RPM since that is regulated with voltage, each hub as a total voltage output. Going over the total output will not fry your hub merely limit the RPM due to the total voltage ceiling your hub has to ensure your fans stay under the total limit. Either use a 2nd PWM HUB or use more of the PWM connector you might give on your motherboard to prevent limited cooling performance.
Also, an important note is that the motherboard PWM signal relays the temperature from the chip socket, not the chip diode! The socket diode will always show a lower temperature measurement then the CPU diode since the CPU diode is closer to the heat source. For a proper temperature measurement use the program called HWiNFO64, or use more advanced measurement tools if you have those at your disposal. CPU (Tctl/Tdie) is the diode located inside the chip, CPU is the diode in the socket, below a screenshot to illustrate with red outlining. Furthermore, the diodes are not optimal calibrated so temperatures could be off slightly from chip to chip, nothing can be done about this. It will not harm or damage your CPU or motherboard since there are safety thresholds in place to prevent that.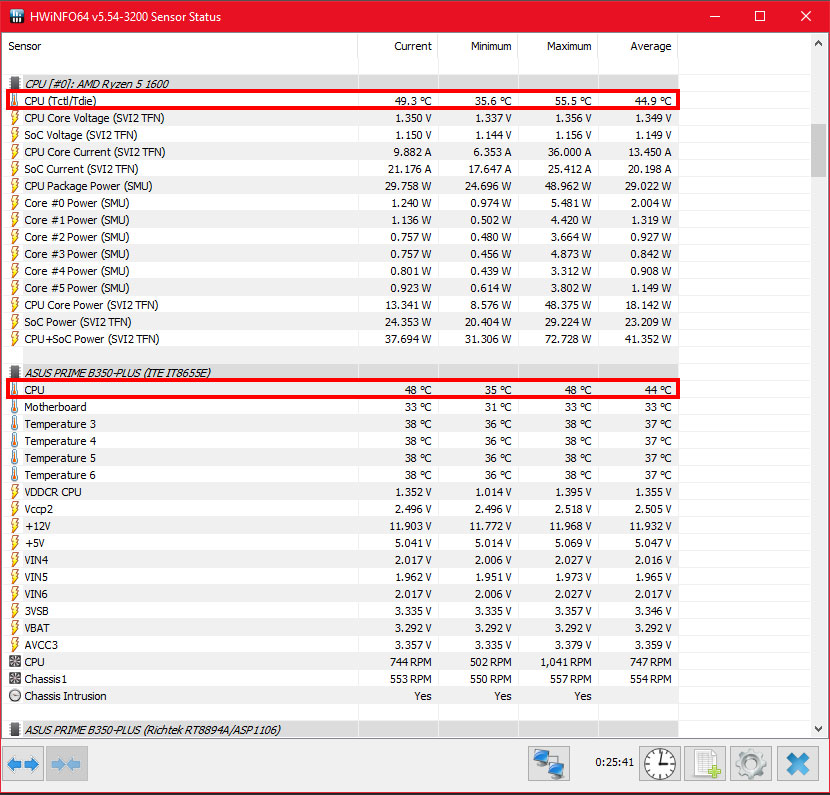
For my personal preference, I want little to no noise when listening to music, typing, browsing or doing some editing on my web page. Therefore my ASUS Suite 3 RPM profile is set in such a way that within a certain temperature range the fans will spin at low speed. And will ramp up the fans when putting the system under load when gaming, rendering or performing tests with Prime95 or similar programs. As with finding the low noise limit under no to little load, the noise limit in your gaming sessions is also important to ensure your fans offer enough cooling. But with either a headset or speakers the noise of your fans will be hard to hear unless they ramp up to 100%, in this case, find the median temperatures. And set your fans RPM accordingly, this will take some time and I have been tinkering with my settings for weeks now.
Ambient Noise.
As mentioned above noise generated by your fans is where you trade between cooling performance and ambient noise. Besides using your ears there is a wide assortment of apps for mobile phones and even better equipment if you happen to have access to that. Below is a sample of some of the noise ranges with different workloads with. The Idle and light load is nothing running in the background after a (re)boot or doing some browsing or typing on my PC. A medium load would consist of a gaming session an easy way to mimic this is running a game that comes with a benchmark. The heavy load is running Prime95 with Small FFT's to generate the maximum amount of heat or a video render using all cores. Measurements were taken with the phone application on the mouse mat and on top of the case close to the fans giving an appropriate range noise, whereas one measurement is where the end user would sit and the other measurement is as close to the source as possible. No special materials were used in terms of padding this could lower the amount of noise generated.
| Idle/Light Load | 20 Db | 25 Db |
| Medium Load | 30 Db | 40 Db |
| Heavy Load | 40 Db | 50 Db |
The latter sounds like a wind tunnel and I highly doubt the average user will ever need their fans to run at 100% unless they are benchmarking their system. I overall satisfied with the results after weeks of tinkering in-between work and gaming sessions, and yes I have spent more than I usually want to spend. But in the spirit of writing this article, I did some extra test and made sure the hardware I am using works and works on demand. If you have any questions or feedback, would like me to test a different setup or some hardware please feel free to contact me here: Contact Me. For my next article, I have purchased a Coolermaster Master Liquid 240 to test partial liquid cooling combined with air cooling and what yield the best results.
Remember that this is based on the hardware I use in combination with a full tower case the Phanteks Enthoo Luxe you could have slightly different results. However, results should not vary by much if they do read me previous article located here or contact me and I will do my best to help you on your way.
- Paul Ripmeester